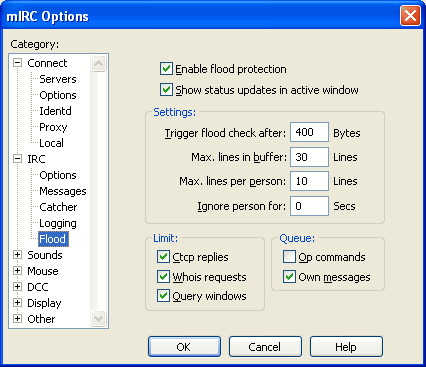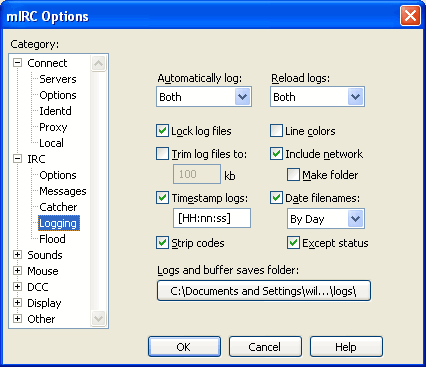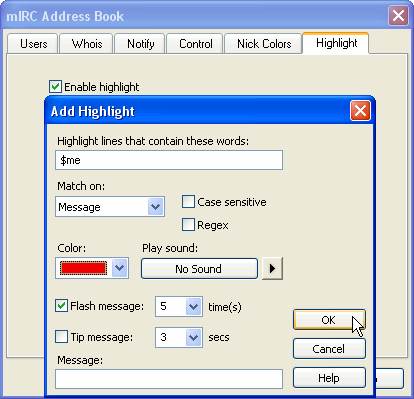Poradnik jak zainstalować mIRCa i wejść na kanał #QuizPL

Przygotowaną przez nas paczkę z mIRCem (wersja portable — wystarczy tylko rozpakować archiwum ZIP i uruchomić program), skonfigurowaną na potrzeby łączenia się z naszym kanałem i komfortowego grania oraz puszczania quizów (zawiera zestaw skryptów quizowych) możesz pobrać stąd: mIRC.
Uwaga: Paczka zawiera program mIRC w oryginalnej postaci shareware (30-dniowy trial). W licencję musisz zaopatrzyć się samodzielnie u producenta aplikacji.
Uwaga: Paczka zawiera program mIRC w oryginalnej postaci shareware (30-dniowy trial). W licencję musisz zaopatrzyć się samodzielnie u producenta aplikacji.
Poniższy poradnik i screeny zostały przygotowane dla nieco starszej wersji mIRCa. W aktualnej wersji okienka mogą minimalnie się różnić.
Na samym początku pobieramy mIRCa ze strony: https://www.mirc.com/get.html
Gdy wejdziemy na powyższą stronę, po prawej mamy coś takiego jak: Download mIRC. Klikamy na to i przechodzimy na drugą stronę, gdzie klikamy Download Now. Odczekujemy chwilkę i zapisujemy program na dysk.
Następnie uruchamiamy ściągnięty plik i przystępujemy do instalacji:
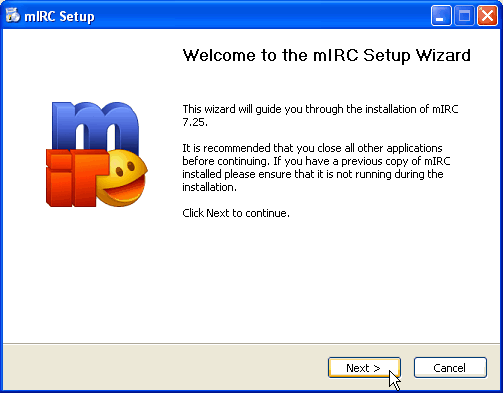
Tutaj postępujemy zgodnie ze wskazówkami instalatora — klikamy Next >. Jeśli uda nam się prawidłowo wykonać tę komendę, otrzymamy taki obrazek:
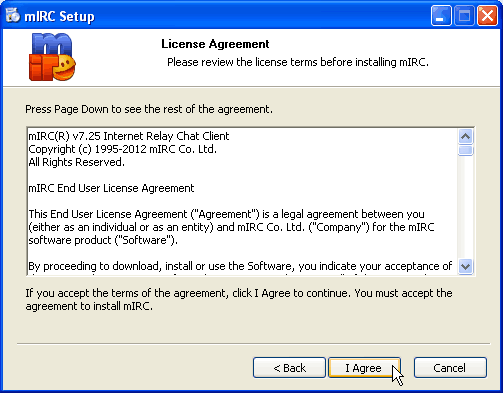
Tutaj klikamy przycisk I Agree, bo i tak nikt nie czyta warunków licencji, choć pamiętaj, że mIRC nie jest darmowy i po 30 dniach musisz go zarejestrować lub odinstalować. Jeśli i to nam się uda, otrzymamy takowy efekt:
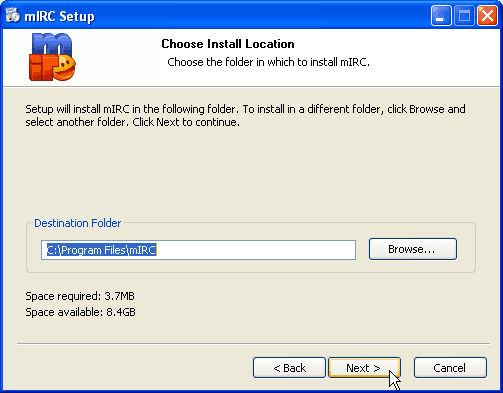
Destination Folder => katalog, w którym chcemy aby znalazł się nasz program do łączenia się z IRCem, czyli mIRC. Najlepiej to zostawić — klikamy Next > i przechodzimy do:
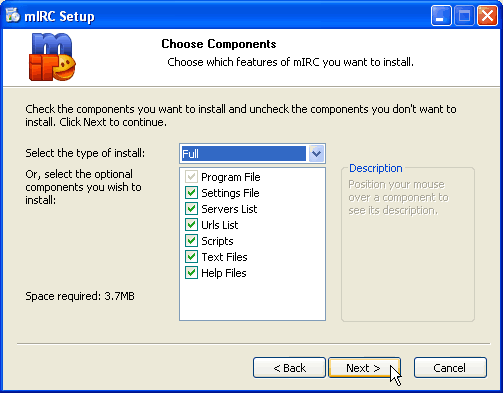
Select the type of install => rodzaj instalacji. Wybieramy Full, o ile nie jest to wybrane, bo przecież chcemy wszystkie niezbędne elementy i klikamy Next >.
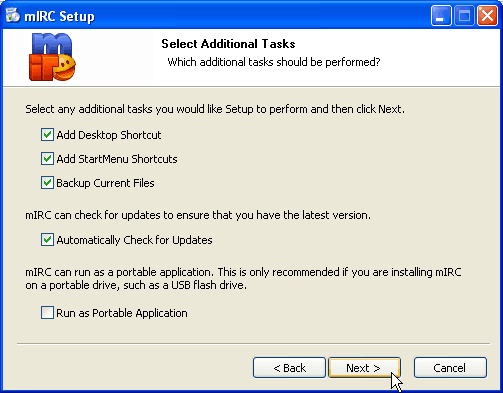
Tutaj wybieramy dodatkowe opcje instalacji. Najlepiej zostawić wszystko zaznaczone jak powyżej i klikamy Next >.
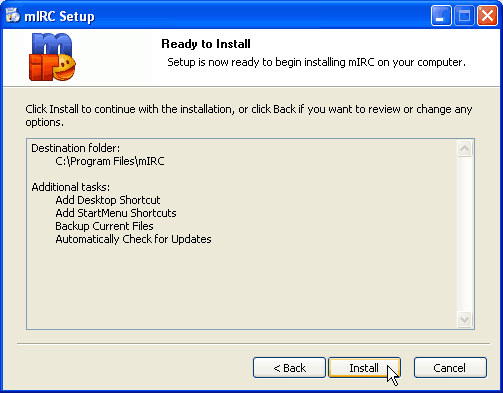
Podsumowanie naszych wyborów. Jeśli się wszystko zgadza, to naciskamy przycisk Install. W ten sposób mIRC znajdzie się już na naszym komputerze. Jeśli wszystko nam się uda, po sprawnie przeprowadzonej instalacji otrzymamy coś takiego:
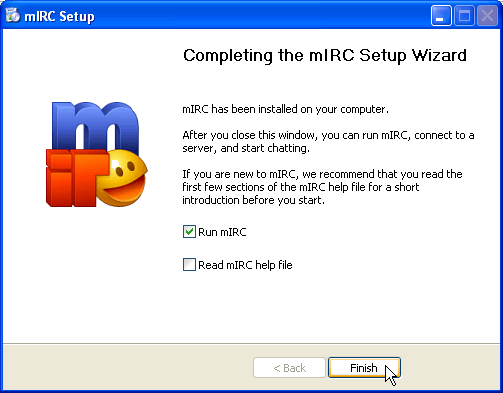
Zaznaczamy tylko Run mIRC, co uruchomi nam od razu mIRCa po instalacji. Na końcu przyciskamy Finish.
Instalacja gotowa. Teraz przechodzimy dalej, do części bardziej trudnej, czyli wchodzenie na serwer oraz kanał.
Po uruchomieniu mIRCa powinno wyskoczyć takie okienko:
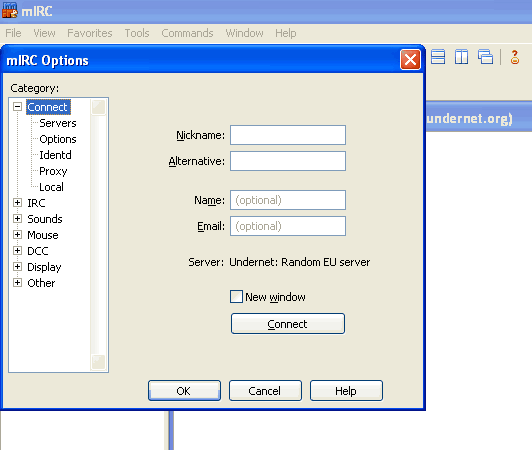
Teraz należy wymyślić ksywkę i wpisać ją w Nickname, a w Alternative wpisujemy drugi nick w razie jakby pierwszy był przez kogoś zajęty.
Po lewej stronie naszego okienka mamy drzewko. Zaznaczamy Servers, co powinno nam dać taki oto efekt:

Mamy tu do wyboru co prawda naszą sieć IRCnet, niestety nie uwzględnili tam polskich serwerów, a przecież chcemy mieć jak najlepsze połączenie. Dlatego naciskamy przycisk Add. Jeśli udało nam się to zrobić wyskoczy nam kolejne małe okienko, które wypełniamy jak poniżej:
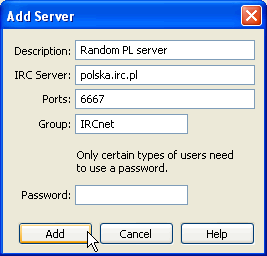
Jeśli chcesz możesz zmienić sobie pole Description. Klikamy na przycisk Add.
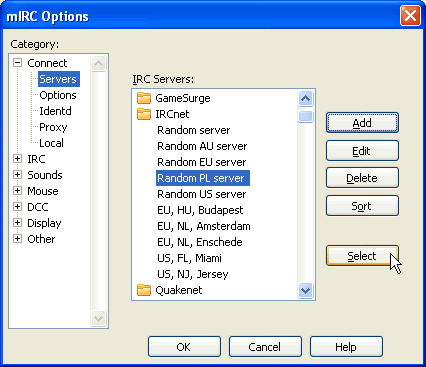
Wróciliśmy do poprzedniego okienka i mamy zaznaczony nowo dodany serwer, a jeśli nie jest zaznaczony, to sami go zaznaczmy. Klikamy teraz Select.
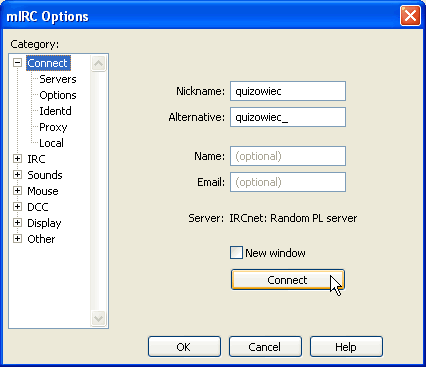
To okienko już znamy. Tutaj klikamy Connect.
Jeśli wcześniej wszystko wpisaliśmy dobrze, bez literówek i innego tego typu akcji, po przyciśnięciu tego przycisku mIRC powinien nawiązać połączenie z siecią, a serwer nam się przedstawić (powinieneś ujrzeć pod koniec m.in. napis End of MOTD command.). Wyskoczy nam również okienko z listą kanałów do wyboru, tzw. Favourites. Zamykamy je klikając OK.
 .
. Na sam koniec należy się połączyć z naszym kanałem.
Zakładamy że nick, który wybrałeś nie jest zajęty, zresztą jeśli będzie, to zostanie Ci to zakomunikowane. Do zmiany nicka służy komenda: /nick 'nazwa', gdzie 'nazwa', to nowy nick jaki wybierzemy. Dobrze, ale wróćmy do łączenia się z kanałem. Poprzednio wyskoczyło nam okienko, w którym można wpisać nazwę kanału i kliknąć Join, ale tutaj zaproponuję inną metodę.
Na samym dole mamy linię, w której będziemy pisali na kanałach oraz gdzie będziemy mogli uruchamiać połączenia. Wpisujemy tam /join #QuizPL, tak jak na obrazku:
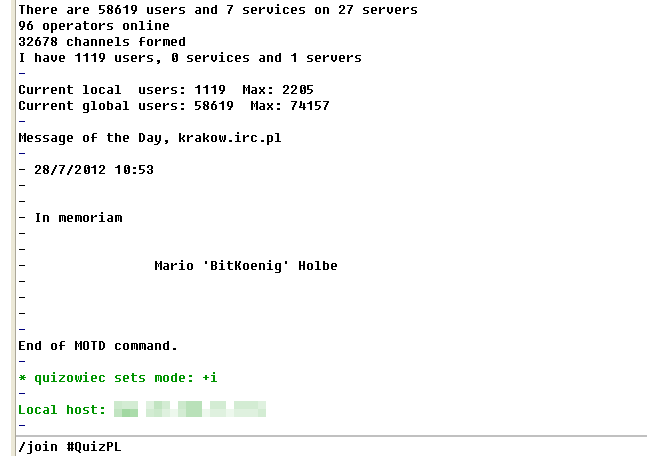
Naciskamy Enter i powinniśmy znaleźć się na kanale.
Milej zabawy!